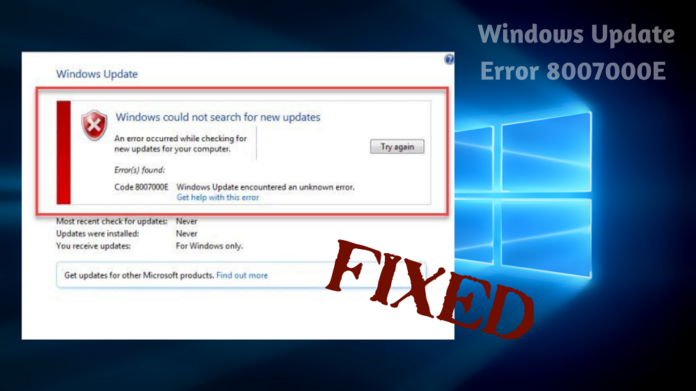If you accidentally missed a file or downloaded a corrupted file while updating Windows, then you may face Windows Update Error 8007000E. Read this article to know how to fix it.
Before moving towards the fixes of this error. Let’s go through the reasons why Windows update error 8007000E occurs.
What are the Reasons for Windows Update Error 8007000E?
Here are some of the most common reasons why Windows update error 8007000E occurs:
- Enabled third-party security programs.
- Disabled Windows update service.
- Corrupted files.
After understanding why Windows update error 8007000E occurs. Now, you can go through the fixes mentioned below.
Quick Fixes to Resolve Windows Update Error 8007000E
Here are some of the top-rated methods to fix Windows Update Error 8007000E.
Fix 1: Turn off Third Party Security Programs
If you get an error code 8007000E while updating Windows, then you need to disable all the third-party security programs.
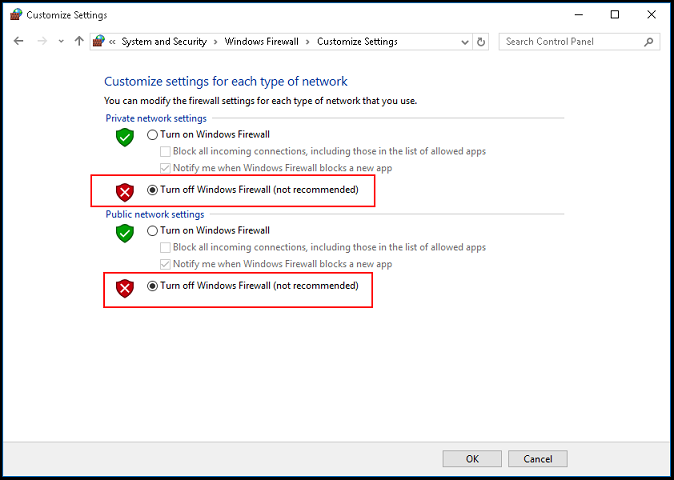
Now, you can verify whether the issue persists or not.
Fix 2: Update Drivers
You might get Windows Update Error 8007000E due to outdated drivers. In order to fix this issue, you need to update the drivers. Although you have many options to update drivers, you can download the best driver updater for Windows 10 to update it automatically.
Fix 3: Reduce Junk Files from Your Computer
Junk files consume the memory of your computer, causing troubles while updating Windows. So you need to remove junk files from your PC. The below-listed steps explain how to reduce junk files.
- Tap on Win + X keys at the same time to evoke the WinX Menu.
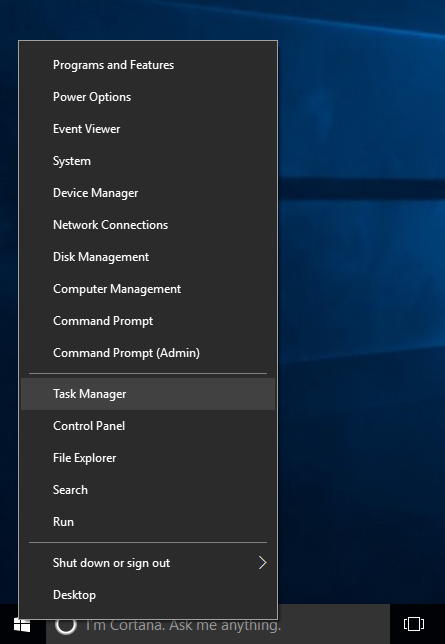
- Now choose Command Prompt(Admin) to open and improve Command Prompt with administrative privileges.
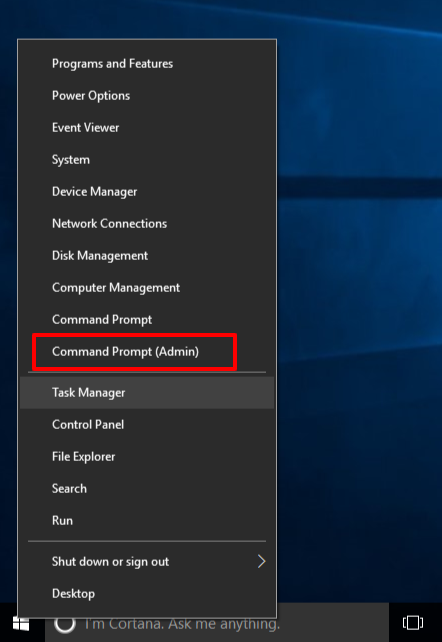
- Write cleanmgr into the improved Command Prompt and hit Enter.
- Allow the command to do its thing.
- You can remove all the junk files from your computer, especially the box parallel to Temporary files.
- Press on the Ok button.
After completing the above steps, check whether the issue is fixed or not.
Fix 4: Execute the SFC scan
If you get an error code 8007000E because of damaged or corrupted system files, then you need to run the SFC scan. This scanner helps you to analyze the corrupted Windows operating system. To execute the sfc scan you need to follow the steps given below:
- Press Win + S keys at the same time to open the search box.
- Open Command Prompt.
- Type sfc/scannow.
Wait patiently till the process gets complete. After that, you can check whether the issue is fixed or not.
Fix 5: Make Sure that Windows Update Service is Running and set to Automatic
You may look at this error code while running the Windows update service. If you want to resolve this problem, you need to reboot the Windows update service. Here, how it is:
- Click on Win + R keys at the same time to open the Run dialog box.
- Write services.msc in the Run dialog box and hit Enter to evoke the Service Manager.
- Count down the list of services, select Windows Update service and tap twice to access its properties.
- Launch the drop-down menu directly parallel to Startup type and choose Automatic to select it.
- If the Windows update service is stopped, then you need to select start to start it. In case the service is running, you can skip this step.
- Choose Apply.
- Select OK.
- Open Windows Update to check whether the issue is still there or not.
Fix 6: Retitle the SoftwareDistribution folder to SoftwareDistribution.old
- Press Win +X keys together to launch the Winx menu.
- Select Command Prompt to evoke an improved Command prompt with administrative privileges.
- Write the following command in the Command Prompt and hit Enter:
ren %systemroot%\SoftwareDistribution softwaredistribution.old
- Change the Software Distribution folder to old will completely ignore that folder and its contents and make a new Software Distribution folder to delete corrupted files or folders from your computer.
- Reboot the PC to get the changes.
Fix 7: Retitle Spupdsvc.exe to Spupdsvc.old
- Tap on Win + R keys at the same time to launch the Run dialog box.
- Write the following command in the Run dialog box and hit Enter.
cmd /c ren %systemroot%\System32\Spupdsvc.exe Spupdsvc.old
- After completing the above commands successfully. Now, you can check whether the issue persists or not.
Fix 8: Troubleshoot Windows Update
In order to fix a particular glitch with Windows Update, you need to troubleshoot the Windows update. Follow the steps to run the troubleshooter:
- Tap on Win +I to evoke settings.
- Select the Update and Security option and click on Troubleshoot from the left column.
- Click on the Windows Update option and choose the Run the Troubleshooter option.
- Wait until the troubleshoot run and follow the instructions given on your screen to initialize the process.
- Now, check whether the problem is still there or not.
Fix 9: Execute a Few Commands
Sometimes Windows Update might get corrupt data or might not be running properly. You need to run a few of the commands in the command prompt to solve the problem. Follow the directions to do so:
- Tap on Win + R to evoke a run prompt.
- Write cmd in a run prompt and click on Shift + Ctrl + Enter to provide administrative privileges.
- Write the following commands one by one and hit Enter after every command.
net stop wuauserv
net stop cryptSvc
net stop bits
net stop msiserver
ren C:\Windows\SoftwareDistribution SoftwareDistribution.old
ren C:\Windows\System32\catroot2 catroot2.old
net start wuauserv
net start cryptSvc
net start bits
net start msiserver
pause
Exit
- Check whether the Windows Update started working or not.
Fix 10: Make Internet Explorer as Default Browser
If the internet explorer is not a default browser, then you may face a Windows Update Error Code 8007000E. To get rid of this issue, follow the steps given below:
- Tap on Win + I keys at the same time to launch Settings.
- Choose Apps and click on Default Apps from the left pane.
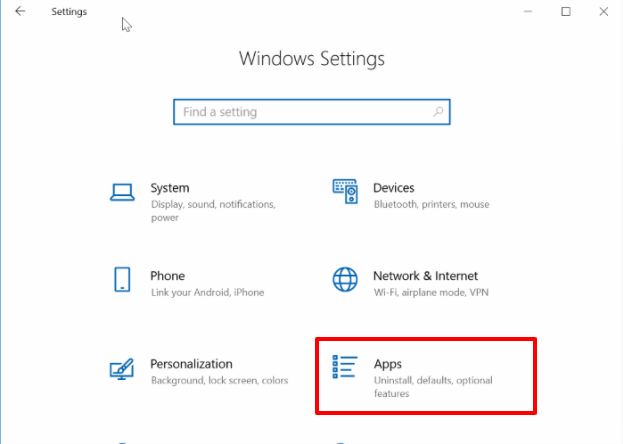
- Choose Web Browser and then select Internet Explorer as default.
- After completing the above steps. Now check whether the issue is fixed or not.
Fix 11: Get Updates From Microsoft Update Catalog Manually
In case you failed to download updates from the above fixes, then you can install Windows Update manually from Microsoft Update Catalog after knowing your system type. To understand the system type, you need to go through the steps given below:
- Click on Win + R key together to launch the run dialog box.
- Write cmd and hit Enter to evoke the command prompt.
- Write the command line systeminfo and hit Enter to look at your system type.
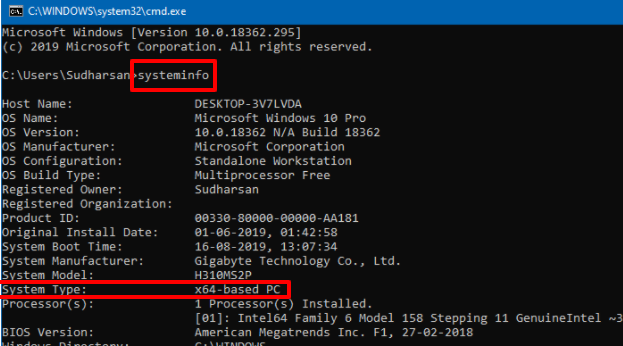
Follow the steps to install Windows updates manually:
- Tap on the Windows Logo Key and write Windows Update, and then hit Enter to open Windows Update.
- Select View Update History to inspect the updates you failed to install. For example, if you failed to install update KB3006137, then you can download and install the update manually.
- Navigate to Microsoft Update Catalog.
- Write the update number you want to download. In this example, write KB3006137 and then select the search option.
- From the search results, choose the right update from your OS and press the download button.
- After downloading the Windows Update manually. Now, you can double-click on the downloaded file to install it.
Windows Update Error 8007000E: Solved
So, the above-mentioned fixes help you to get rid of Windows Update Error 800700E. You can choose one of the best methods as per your requirement. In case you get a better solution than this, please notify us in the comment section.
Hope you liked it. We will be at the beach soon with another post.