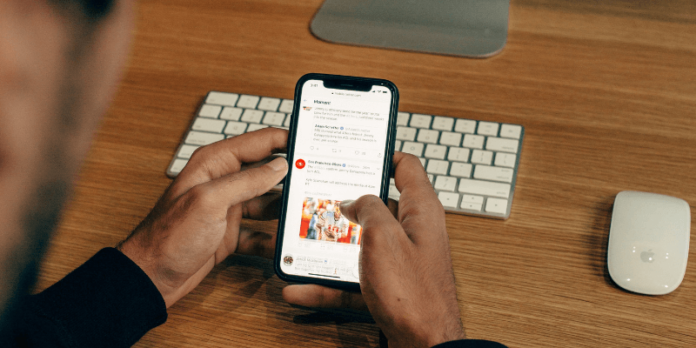We come across a lot of amazing content on YouTube on a daily basis. We can share the YouTube content link with people but if you don’t want to reveal the source, you can download the video or capture YouTube videos. There are different YouTube capture tools available however not all of them are authentic.
There is an inbuilt tool in Windows operating system that can help you take YouTube screenshots. You can also use MS PowerPoint to capture YouTube videos. There is a small trick that can help you screen record videos with sound.
If you want advanced editing options to capture and record YouTube videos, you can make use of the best YouTube capture tool. Let’s begin with the manual process to record videos and then explore the best screen recording tool to capture your screen activity.
Use Xbox Game Bar
Xbox Game Bar is one of the best utilities for gamers and video makers. It’s a free utility to record whatever is there on the screen. You can also capture screenshots from YouTube videos, mouse clicks, sound from internal speakers and microphones. You will first need to ensure that the Xbox Game Bar option is enabled on your device.
Step 1. Press (Win + I) to access Windows settings.
Step 2. Click on the Gaming option from the list.
Step 3. Ensure you’re on the Xbox Game Bar tab in the left panel.
Step 4. Click to toggle ON the Xbox Game Bar. Put a check on the “Open Xbox Game Bar using this button on a controller” option.
Step 5. Check out all the options and remember the shortcut keys. Close the Settings window and open the YouTube video that you wish to record.
Step 6. Press (Win + G) to access the Xbox Gaming Bar. Look for the Capture section on the top left.
Step 7. Under the Broadcast & Capture section, you can find options to capture a screenshot, capture the last 30 seconds of gameplay, start video recording, or add voice recording using a Microphone. Open the browser and play your favorite video on YouTube. Click on the White Dot and it will Start Recording. You can also press (Win + Alt + R) to record YouTube videos.
Step 8. Once the recording starts, you will find a small progress bar. You can click on the pause or stop button to control the recording. Once you’re done recording, click on the Stop button to finish recording. Windows will automatically save the recorded video in the library.
Screenshot YouTube Video with PowerPoint
MS PowerPoint allows us to record and capture YouTube videos and screen activity. This feature is available with Office 2013, 2016, 2019, or office 365 to capture and add videos directly to the slides.
Step 1. Open MS PowerPoint on your computer.
Step 2. It will show you a blank template. Click on the Insert menu and then click on the Screen Recording option under the Media section.
Step 3. A small recording toolbar will open in front of you. By default, it captures full-screen recording.
Step 4. You can drag to select the region and click on the Record Pointer to add mouse activity. Enable the audio recording by clicking on the Audio button.
Step 5. Open your browser and play the YouTube video that you wish to capture. Click on the Record button (Red Dot) to start recording. The small tool bar will show you options to pause or stop recording.
Step 6. Once you click on stop, the recorded video will be added to the slide. Right-click on the clip and save it on your computer.
TweakShot Screen Recorder
Platform: Microsoft Windows
Processor: Intel Core i3 or higher
Operating System: Windows 10 and earlier
Hard Disk Space: Min 2GB free space, SSD for best performance
Display: 1280×768 size or better
Memory: 4GB RAM or more
Price: USD $39.95 / Year78
TweakShot Screen Recorder is one of the best screen recorders for Windows 11 and earlier versions. It allows you to record HD content with 4K video output in various customizable format options. The trial version allows you to screen record short videos however will add a watermark on those videos. You can always unlock unlimited screen recording with advanced editing features with the Pro version.
You can not only screenshot YouTube videos but also add, edit, or remove watermarks from your videos. You can also add multiple filters, shapes, objects, and a lot more customizable editing options. The Pro version allows you to record a specific area with sound, record the active window, record full-screen, take screenshots, capture scrolling screens, and screenshot YouTube videos.
TweakShot Screen Recorder has a user-friendly console. You can record webcam feed, record audio comments, and capture YouTube screenshots. You can select the right frame and click on the record button to record your favorite video clips.
Summing Up
This article on the best tools to capture YouTube screens has the best in-built utilities to take screenshots from YouTube videos and capture other videos. You can screen record your activity, capture gameplay, record tutorials, conference calls, lectures, and more. You can also make use of the best screen capture tool for Windows to record unlimited videos with the best editing features.