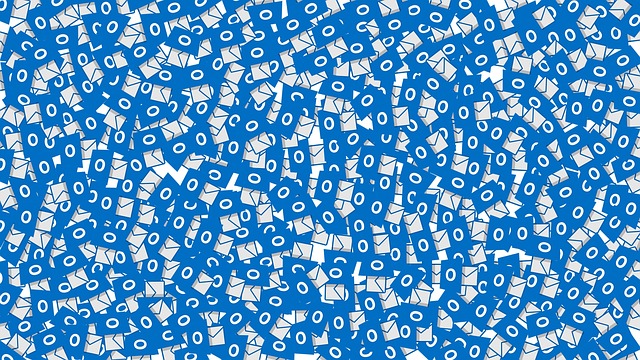Outlook is one of the most important parts of Microsoft Office applications. Not to mention, MS Outlook is one of the best email management software in the world. However, sometimes users face difficulties while using MS Outlook.
Sometimes, the performance of Outlook can decrease dramatically. Due to severe Outlook corruption, it can become slow or free up completely. As most organizations are dependent on MS Outlook, the slow loading issue of MS Outlook might cause lost productivity.
Continue reading the article to know some great tips to solve the slow loading issue of MS Outlook.
Open MS Outlook in Safe Mode
Even if the slow loading issue of MS Outlook is caused by corrupt outlook, this step will undoubtedly help you recover the loading speed. While troubleshooting MS Outlook, one of the most important things you need to do is open Outlook in safe mode. When you activate this mode, Outlook will consider the important elements to perform the basic tasks and components. Outlook won’t load the add-ins. Therefore, you will notice a lack of many functions. Consider following these steps to open MS Outlook in safe mode:
- Close and then open the Outlook software.
- Open the Run Prompt by pressing ‘Win+R.’
- Type ‘outlook/safe’ and press enter.
- The Outlook will open in safe mode.
The emails will not only open faster, but you can also send or receive messages quickly. If the speed of MS Outlook increases the fast mode, this means that the additional add-ins are the cause of the problem.
Remove the Add-Ins
If the MS Outlook operates smoothly and efficiently on the safe mode, this means that you have installed poor add-ins that are causing the Outlook to slow down. In such cases, you need to evaluate all the add-ins and determine which one is causing performance problems. If you want to deactivate a specific add-in, consider reading the following step:
- Create a shortcut to Outlook on the desktop.
- Right-click on the shortcut and click on the option “Run and Administrator”.
- Upon opening Outlook, go to ‘File>Options’.
- Go to the “Add-ins” menu and uncheck the options to disable that add-in.
Search for Problematic Add-Ins
If you use the modern version of Microsoft Outlook, such as Outlook 2016 or later versions, you will have a separate option that will help you find the responsible add-in causing the slow performance. Go to the ‘File’ menu and click on ‘Info’. From that, scroll down, and you will see an option ‘Manage COM ADD-ins’ button on the right side. When you click on this option, it will display all the add-ins that are slowing down your Outlook performance. These add-ins can also corrupt Outlook. From this page, you can enable or disable any add-in you want. As per Techopedia, add-ins can enhance the capabilities of bigger programs.
Disable Hardware Graphics Acceleration
If you have a low-end laptop or desktop with integrated graphics and a low-performance processor, enabling the graphics acceleration option might cause poor performance of Outlook. Not to mention, the acceleration can also freeze Outlook abruptly. Therefore, consider following these steps:
- Run Microsoft Outlook
- Go to the ‘Advanced’ option through ‘File’.
- Uncheck the option ‘Disable hardware graphics acceleration.
- After that, click ‘OK’ and save the changes.
Disable the RSS Feeds
RSS will allow your system to adapt to the latest changes. But, real-time and genuine updates with the RSS feeds can negatively impact the performance and speed of your Microsoft Outlook. Therefore, consider disabling the RSS fees. If the performance of the MS Outlook is still poor even after disabling the RSS feeds, you can re-enable it. While checking the list of the RSS feeds, make sure you uncheck them all. This way, you won’t face any confusion while re-enabling the RSS feeds. After you disable it, don’t forget to restart your Outlook. As long as you don’t restart the system, the changes won’t take place.
Manage the PST File
Outlook will save all the archive emails of your system as a .pst file. However, you need to pay close attention to the size of the PST file so that it doesn’t get out of control. Unfortunately, the size of the PST files won’t decrease even if you delete a significant amount of emails from the mailbox. Your only option is to compact the PST file. Here are some great methods to compact the PST file:
- Go to the ‘Account Settings’ of the Microsoft Outlook.
- When you click on it, you will find another option, ‘Data Files’.
- Choose the PST files that you want to compact.
- When you click on the ‘Settings’, you need to choose the option ‘Compact Now’ and then click ‘OK’.
Keep in mind that compacting or compressing the PST file is a time-consuming process. The time required to complete the process is dependent on the hardware configuration of the system and the original size of the file.
Conclusion
These are some tips you need to remember to fix the slow loading issue of MS Outlook. If you have any other questions, make sure you comment below to let us know.