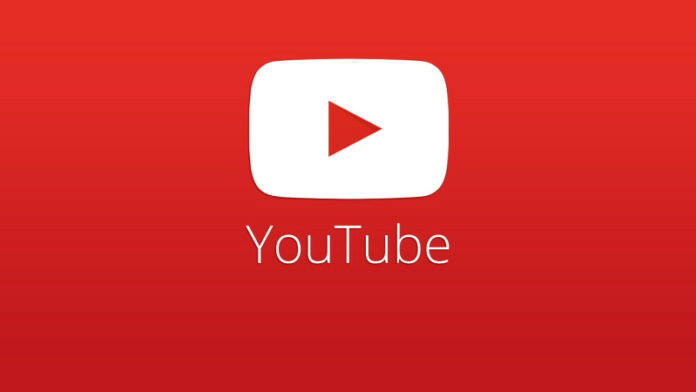On their iPhone, Android, or machine, everybody nowadays uses YouTube. However, some users are complaining that fix YouTube videos but do not play on their devices. Do you want to know how to fix YouTube videos? Then use the simple solutions mentioned below to resolve the problem to fix YouTube videos.
YouTube videos always fail to play in Chrome, Firefox, Safari, or Internet Explorer. Don’t worry if your YouTube videos aren’t running for some reason. Using the methods explained in this article, you can quickly resolve how to fix YouTube videos. Several factors may cause the problem. It is recommended that you try each solution once before the problem of how to fix YouTube videos is solved.
How Do I Fix YouTube Videos Load Faster?
YouTube, the most popular video sharing site, was founded in 2005 by former PayPal employees and allowed users to view and upload videos, build their own profiles and channels, ‘Like’ videos, comment on and post videos, and subscribe to other YouTube users/channels, among other things. Just a few months after YouTube’s launch, the first video was uploaded to the web. Over four million people watched the first video.
Despite its success, YouTube users sometimes have trouble viewing videos. One of these issues is caused by YouTube’s slowness – videos buffer for an unre reasonable period of time, even on a fast Internet connection. There are many potential causes for this problem, including an overburdened YouTube server, router issues, or a weak Internet connection. There may also be problems with your browser, such as obsolete software or plug-ins.
How to Fix YouTube Videos on Mobile That Are Loading But Not Playing
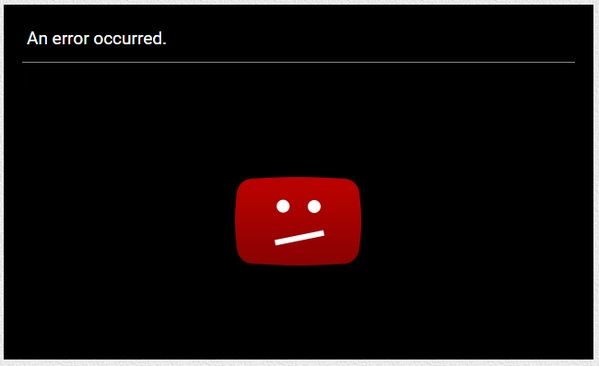
- First and foremost, make sure your internet connection is functioning properly.
- You can restart your Wi-Fi router if your internet connection signal is complete and your YouTube videos aren’t playing.
- Choose Power from the drop-down menu.
- For a few seconds, you must leave the option alone.
- Pick the Power option once more.
- If that doesn’t work, try restarting your iPhone or Android device.
- Pair to the Wi-Fi link after a few seconds of waiting.
- Then, see if you can play a YouTube video.
- To solve this problem, you can connect to numerous Wi-Fi networks.
- If you’re using the YouTube software, make sure you’re using the most recent update.
- Go to the online store.
- If you’re doing this treatment on an iPhone, go to the App Store.
- If you’re using an Android phone or tablet, go to the Google Play Store.
- If the YouTube video is loading but not playing, try using a smartphone surfing app.
- Browsers for mobile devices, such as Google Chrome, Mozilla Firefox, Internet Explorer, and others.
How to Fix YouTube Videos That Are Loading But Aren’t Playing in Your Browser
- Refresh YouTube in your default browser to resolve the issue.
- Select the option to Reload this tab.
- This choice will appear near the Home button if you are using the Google Chrome browser.
- Check your Wi-Fi link to see if you’re linked via Wi-Fi or Ethernet cable.
- Restart the Wi-Fi router and attempt to connect once more.
- Check to see if the Wi-Fi router is up and running.
- Begin by restarting the computer device you’re currently using.
- On your default browser, change the video quality on the YouTube website.
- The video quality choice is concealed behind the gear symbol.
- To see if you’ve solved the issue, adjust the HD resolution to 360p.
- If your default browser isn’t functioning properly, try closing it.
- Reopen your browser after that.
- Another choice is to clear your default browser’s cookies and cache.
- To watch YouTube videos, use the incognito feature in your default browser.
- If this process resolves the issue, the issue is caused by browser plugins or extensions.
- To find the culprit, you must clear each one separately.
- Sign in to your Google account because there may be a problem with it.
- If the YouTube videos are still not playing, move to another Google account.
Why is your YouTube video taking so long to load?
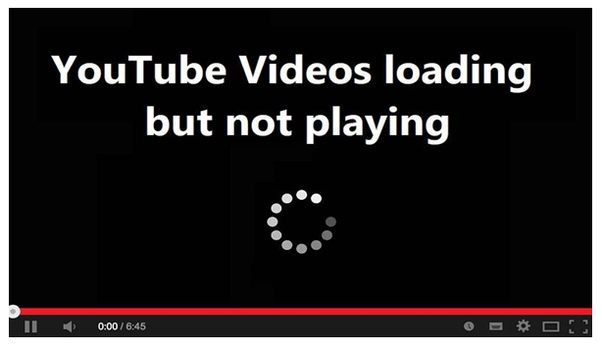
There are a number of reasons why your YouTube video is taking so long to load. If you know why and how something happened, you can correct it step by step depending on the reasons. There are two reasons why YouTube exists. One is that different videos are compressed in different ways. As a result, some videos may load slowly, while others may load normally or quickly.
The CDN technology is the other. If the video you’re watching on YouTube is downloaded from a server close to you, it could be faster than if it’s downloaded from a server far away. There are two additional explanations for you. Maybe it’s because your network doesn’t have enough bandwidth and speed, and when many people try to view a video at the same time, the video gets stuck and takes a long time to load.
Another scenario is that your computer’s output is insufficient to load HD video smoothly, resulting in buffering when you load videos. If you’ve seen sluggish YouTube videos, it’s likely that something went wrong with your Chrome caches, Internet settings, or network servers. It’s now up to you to fix the Windows 10 YouTube is buffering at 10K problem.
To fix YouTube stuttering, upgrade your video drivers
Is YouTube stuttering at times? An outdated, corrupted, or incomplete video driver on your device may also cause YouTube stuttering. As a result, you can resolve the problem by updating your video driver to the most recent version. You have the option of upgrading your video driver manually or automatically.
Update your video driver manually
You can manually update your video driver by going to your graphics card’s manufacturer’s website, such as NVIDIA or AMD, and checking for the most recent correct driver. Just install drivers that are compatible with your Windows update.
Video driver updates are performed automatically
If you don’t have the time, patience, or programming skills to manually update your video driver, you can use Driver Easy to do it for you. Driver Easy can detect your device and locate the appropriate driver for your graphics card and Windows edition, which it will then download and install correctly:
- Get Driver Easy and install it.
- Open Driver Quick and pick Scan Now. After that, Driver Easy will search your device for any problematic drivers.
- Select Update All to have all of the missing or out-of-date drivers on your device automatically downloaded and installed. The Pro version is required for this, which includes full support and a 30-day money-back guarantee. When you press Update Everything, you’ll be asked to upgrade.
Notice that you can do it for free, but it is partially manual. Hopefully, the methods will assist you in resolving your YouTube video not playing problem or how to fix YouTube videos. Please leave a comment below if you have any concerns, thoughts, or suggestions.