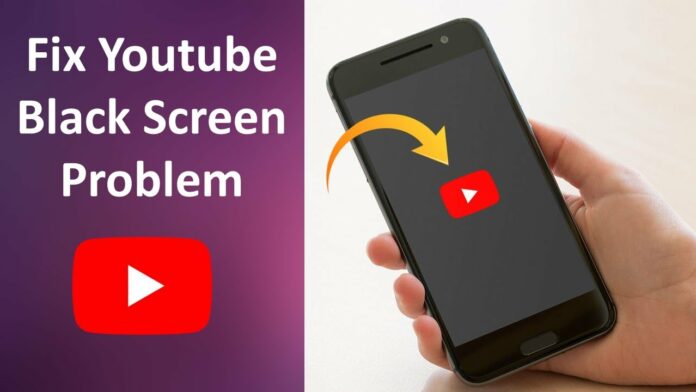YouTube is everyone’s favorite place to watch videos of all kinds. Also, it works perfectly in both web browsers and native apps. Occasionally, however, you may encounter an exception. Users experiencing a YouTube black screen in which the video does not load is one such issue.
This same YouTube black screen problem can be caused by a variety of factors, including browser issues and network connection issues. If refreshing the page or restarting the browser doesn’t work, here are some other options for resolving the YouTube black screen error. YouTube is now an integral part of our lives, similar to how television was in the 1990s.
When we have a few minutes to spare, we simply turn it on and click on something recommended by its algorithms to zone out. You’ll eventually run into a situation where a video won’t play and you’re left with a YouTube black screen. This situation can be aggravating because it rarely resolves on its own.
It is imperative that something be done about YouTube black screen. This is the definitive guide to resolving the black screen YouTube bug using a variety of methods.
YouTube Videos Black Screen
Every day, we watch YouTube videos, we can convert YouTube to MP3 converter, and we can even make money on YouTube. However, while using YouTube, we may run into issues such as YouTube not working, YouTube black screen, YouTube video editor no longer available, and so on. Have you ever seen a black screen YouTube? Have you ever had a problem with YouTube’s black screen of death?
Here’s a real-life example from the Support Forum:
- For me, all YouTube videos are black, with only audio playing, and when I press pause, the video’s picture flashes.
- If you are unable to view YouTube videos, you may become very frustrated!
The YouTube video black screen issue can sometimes last a long time. Don’t be concerned now. This article includes several methods for resolving the YouTube issue.
Why Does A YouTube Black Screen Appear?
Rather than being caused by a single issue, a YouTube black screen might be caused by a number of seemingly unrelated issues:
- It’s possible that the video you’re trying to watch isn’t available in your area.
- It’s possible that your browser is displaying the YouTube page incorrectly.
- While attempting to play the video, it may become stuck.
- Third-party browser extensions and adblockers may cause playback issues.
- It’s possible that your internet connection isn’t strong enough.
Because each of these issues necessitates a different approach to resolving the black screen YouTube issue, we’ll go over them one by one.
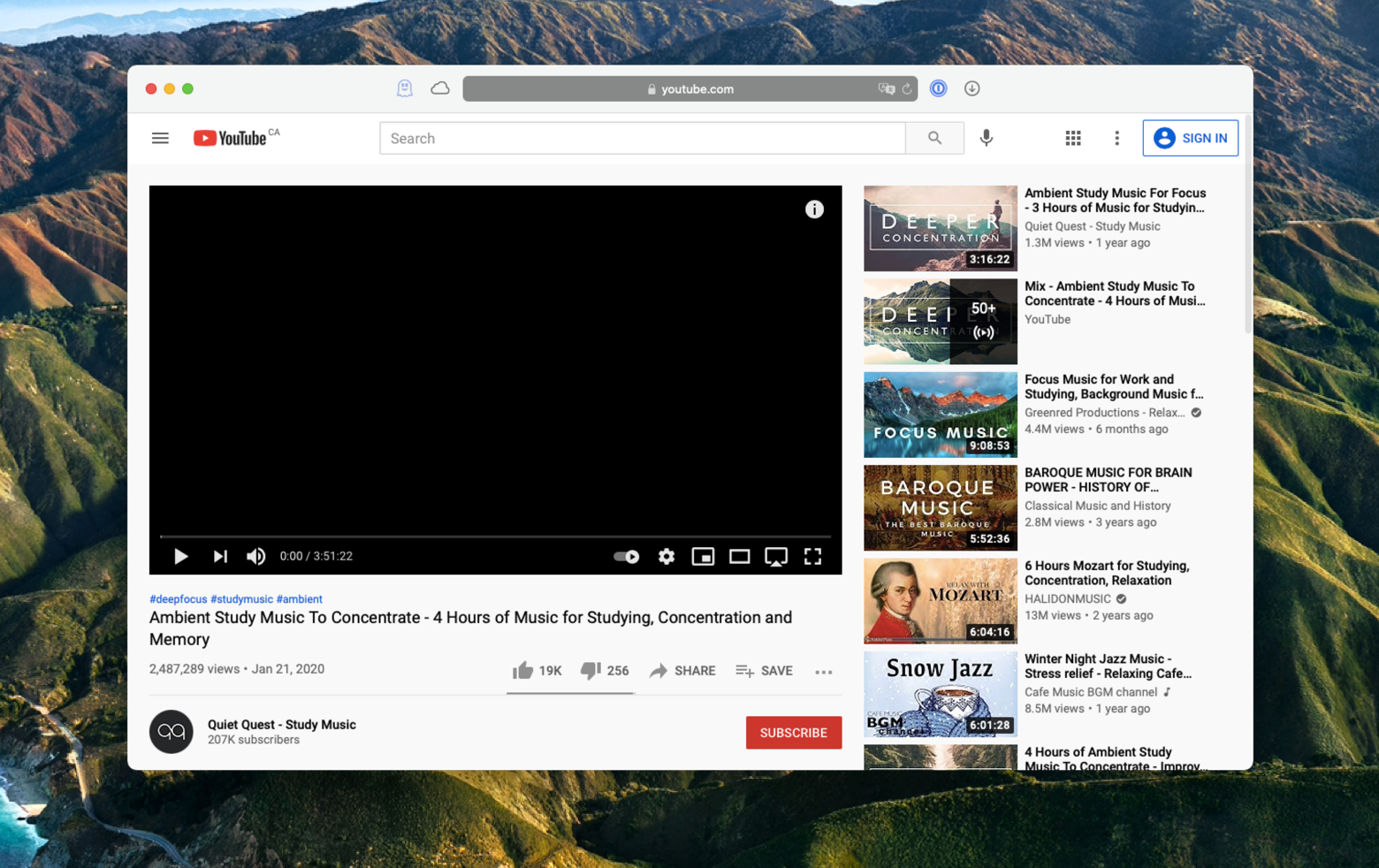
Best Ways to Fix YouTube Black Screen Error
1. SignOut YouTube
Multiple users have noticed that the YouTube black screen problem only occurs when they are logged in and trying to load a video. As a result, you can sign out of YouTube to see if the black screen issue has been resolved.
To sign out of YouTube, go to the top right corner of the screen and tap the profile icon, then select Sign out.
You can also try using an incognito window to access YouTube. If signing out doesn’t work, try the other options listed below.
2. Review Your Internet Service
Slow internet or high ping rates can cause the YouTube black screen problem by causing the page to fail to load or only load partially. To ensure that everything is in working order, you can test your internet connection speed.
3. Check and update your browser
Have you recently updated your browser? If not, it’s a good idea to clean up your browser and fix the underlying problems. This may also help to improve the YouTube experience.
5. Extensions should be disabled
Whether you’re using a third-party extension to block ads, translate YouTube subtitles, or manage passwords, these extensions can obstruct YouTube playback and result in a black screen. You can try permanently disabling or removing extensions to see if that solves the problem.
If disabling all of the extensions solves the problem, try turning them back on one by one to see which one was the source of the problem.
When you enable Hardware Acceleration, some tasks are assigned to your GPU rather than your CPU to improve the address bar visual output and overall performance. On the other hand, it can cause problems like YouTube not working properly or Chrome black screen issues.
To disable accelerated graphics in Chrome, go to Settings and select the three-dot menu. Scroll down to the advanced settings section. Find and disable the ‘Use hardware acceleration when available’ option under System.

You can do the same thing with any other browser you’re using. It’s worth noting that the changes won’t take effect until you restart your browser. Check to see if YouTube is working properly after restarting.
7. Flush DNS Cache
Information about previous visits to websites and internet domains is stored in the DNS cache. While this information is intended to speed up the loading of web pages, it can be tampered with if unauthorized domain names or IP addresses are entered. Fortunately, you can restore normalcy by deleting the DNS cache in a few simple steps.
Step 1: Type cmd into the Start menu. To open the command prompt with admin rights, select ‘Run as administrator.’

Step 2: Press Enter after typing the command listed below.

You’ll see a message that says ‘Successfully flushed the DNS Resolver Cache’ once the process is complete.
8. Clear App Cache
Android users can see if restarting the YouTube app or their phone fixes the problem. If that doesn’t work, try deleting the cache files for the YouTube app. Here’s how to do it.
Step 1: Go to the Apps and notifications section of your Android’s Settings menu.
Scroll down or use the search bar at the top to find YouTube.


Step 2: Select Storage and Cache from the drop-down menu. Then, on the Clear cache button, press it.


Return to the app to see if YouTube is working properly.
9. Reinstall the app
If clearing the cache does not solve the problem, the last resort is to reinstall the app on the phone. To do so, go to the Play Store or App Store and type in “YouTube.” First, uninstall the app, then reinstall it.
Reinstalling the app allows you to start over and remove any corrupted files or data from the app.
Conclusion
Anyone, at any time, can experience a YouTube black screen error for a variety of reasons. If you’re experiencing a YouTube black screen, don’t panic. To watch your video again, try the solutions in this post.
Hopefully, one of the above methods was successful for you. You should be able to watch YouTube videos in no time after using one of them. You can also personalize your YouTube experience with these helpful hints. If you have any additional suggestions, please share them with us! We’ll get them added to this post as soon as we can. Please accept my sincere gratitude.
Which solution did you find to be the most effective? Please let us know in the comments section below.
Checkout: How to Activate YouTube Using Youtube.com/activate