How to screenshot on Chromebook? Screenshots can be useful for many type of reasons. For example, you can send images of error messages to maintain services, show a friend what your game screen looks like, or save a tweet that you assume is going to be deleted in a few moments. Today’s laptops all include ways to take screenshots, and that involves screenshot on Chromebook.
As sometimes, you need to confer someone else the thing that’s on your screen. In this situation, taking a screenshot is the easiest thing to do. There are different ways to take screenshot on Chromebook, so let’s run through all of them right now! Are you looking for the way, How to Screenshot on Chromebook? Simple and easy tips to take Screenshot on Chromebook.
Chromebooks can be a little confusing for someone coming from another platform, mainly because their keyboards are somewhat different than those of Macs or Windows PCs. There are specific keys present on other laptops are missing, while new ones have been added. Although you familiarize yourself with the new setup, doing things like taking screenshots will become manageable — even automatic.
Without a specific “Print Screen” key, taking screenshot on Chromebooks is drastically modified. But it is honest to take a screenshot in Chromebooks. See more to learn how to take a Screenshot on Chromebook. Here’s what you’ll need to do to take partial or full screen screenshots on your Chromebook:
There are many ways and techniques available to take screenshot on Chromebooks. You can take screenshots by:
- Using Keyboard
- Using Extension
- Using Side buttons
How to Screenshot on Chromebook Using Keyboard?
Although Chromebooks did not have a dedicated Print Scr Key, you can take screenshots with particular keys.
- To capture the screen: Press CTRL + Windows Switch Key.
Quick Tips
- Hold down the Ctrl + Switch Window keys to capture a full screenshot.
- Hold down the Ctrl + Shift + Switch Window keys to capture a specific area.
Further, to capture an appropriate part of the screen: Press CTRL +Shift + Windows Switch Key (After pressing those keys, drag the choice to your selected size)
- Press CTRL + SHIFT + Windows Switcher
- While using an outer Keyboard, you must use Ctrl + F5 keys to capture the entire screen & Ctrl + Shift + F5 keys to capture a particular part of the screen.
If you are handling Chromebook in the tablet mode, the implicit keyboard does not allow the identical buttons. At that moment, you can take the Screenshot, just similar android mobiles. Press the power + volume down buttons simultaneously to take the Screenshot. It merely works to capture your entire screen, & to take the cropped section; you need to use the keyboards.
- Take Screenshot using Side buttons.
How to Capture Part of the Screen
Chromebooks allow two more built-in screenshot modes: cropped to an area and the modern window, though this last one isn’t a documented feature, so we’re not sure how broad the guide is.
To grasp a cropped area, press Ctrl + Shift + show window keys. The mouse cursor will shift to a crosshair; this allows you to draw a rectangle around the area you would like to capture.
We discovered you could also easily capture select windows by pressing the Ctrl + Alt+ show window keys. The next window you click on will be captured in a screenshot.
How to take a Screenshot with Chrome Extensions
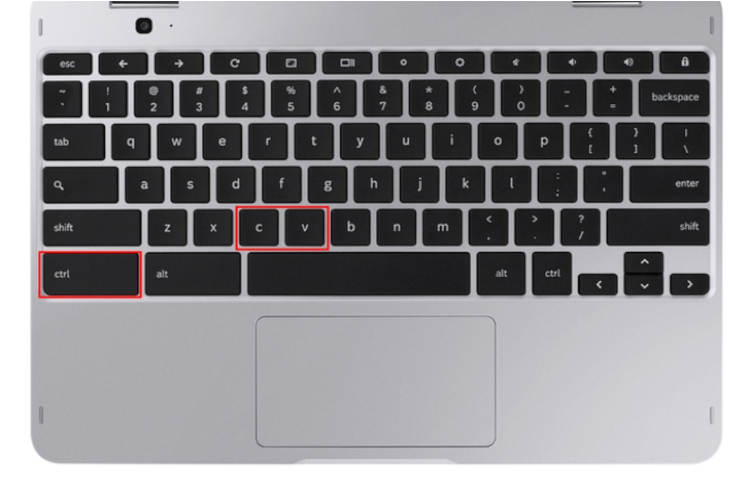
The above stated two methods would work on all types of Chromebooks. If you need more approach ability, you can use the extension named Nimbus Screenshot & Screen Video Recorder. It enables you to take a single screenshot and record a video on your Chromebook screen. The built-in programs for taking a screenshot on Chromebook work adequately, but if you want even more options, you can always install Chrome extensions that give you more screenshot-capturing abilities.
A few of our picks include:
- Scrn.li — Whole and partial screenshots, editing/notes tools,
- FireShot — Whole and incomplete screenshots, editing tools, send screenshots directly to Gmail
- Nimbus Screenshot & Screen Video Recorder — Whole and incomplete screenshots, editing tools, trim/crop tools, record video from screen and webcam.
All of the overhead extensions are free to use, and if you plan on taking a lot of screenshots regularly, it might be worth getting an extension dedicated to doing just that to make your workflow a little smoother.
Where to Find My Screenshot on Chromebook?
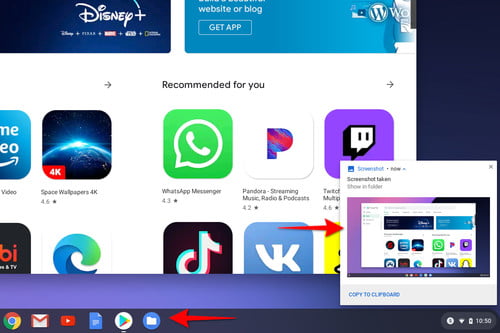
By omission, the Chromebook will save your Screenshot in the Downloads folder. The image will be saved and saved in the PNG format, and a pop-up will appear on the screen as soon as you take the Screenshot. Tap that notification to obtain all the screenshot files.
Takeaway
It is how you can take screenshots of all sorts of Chromebook models. You can still use 3rd party tools such as FireShot, Lightshot, & Awesome Screenshot. After getting the Screenshot, you can upload it to Google Photos or Google Drive to save the image. Thank you for visiting. For moreover queries & feedback, feel free to leave a comment below.


