Sometimes you may become a situation where windows ten taskbar not responding or not working after install original windows update. Also, the number of users report simultaneous Microsoft forum, Reddit “Windows 10 Start Menu Not working” or “Windows 10 Taskbar not Working” for some others “Windows 10 Taskbar Auto hiding” and many more.
There several possible reasons that cause the Windows 10 Start menu and taskbar not Working, one of the most common ones is a conflict with the application that is running in the background. Some other reasons such as system file corruption, Virus malware infection, corrupted user data, and App Database etc.
Whatever the Reason here various solutions you may apply to fix the Windows 10 Start menu and taskbar not working problem.
First of all, Restart your System fixes if some temporary glitch is causing the start menu approximately taskbar not working.
Restart Windows Explorer
Also, you can try Restart Windows Explorer that can help you restore your taskbar to working order.
- Press Windows + R, type taskmgr.exe and OK to open task manager.
- Under process, tab scrolls down and look for Windows Explorer.
- Right-click on it and select restart.
Several users marked this as a working solution Where users face the “auto-hide functionality of the Windows 10 Taskbar can sometimes stop working, Restarting the Windows explorer help them to fix the problem.
Check Third-party App and bad Explorer Addons.
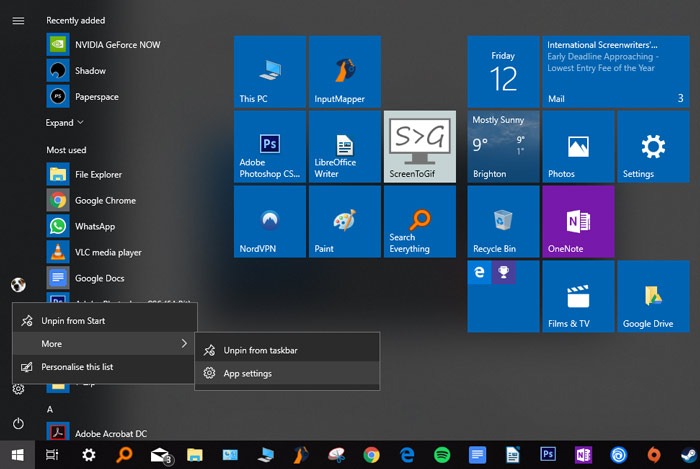
Start windows into clean boot state that disable all non-Microsoft services and help you to find out if any File Explorer addon is interfering with the smooth functioning of explorer.exe which causes windows ten start menu and taskbar not working.
- Press Windows icon + R to then open a Run box.
- Type an MSConfig and hit Enter.
- Go to the Services tab plus put a check on Hiding all Microsoft services and click Apply.
- Click Disable all.
- Click Apply then OK.
- Restart your computer.
Now check If taskbar working correctly then may any third party applications causing the issue, Find out the application or Uninstall recently installed applications and check this may resolve the problem for you.
- Open a Task Manager by clicking CTRL + SHIFT + ESC altogether.
- pressing on File on the top left corner and select Run a New Task
- Type a PowerShell and check the box to Create this task with administrative privileges and then press an ENTER key.
Paste the following code in the next screen that appears
Wait till all the Windows apps are re-installed.
Note: Ignore any of the error messages that may happen.
- Close Powershell and operate to C:/Users/{Your_Name}/AppData/Local
- Locate a folder called as TileDataLayer and remove it.
- Restart your pc once again, and it will fix this Windows 10 taskbar not working issue.
Run DISM And SFC Utility
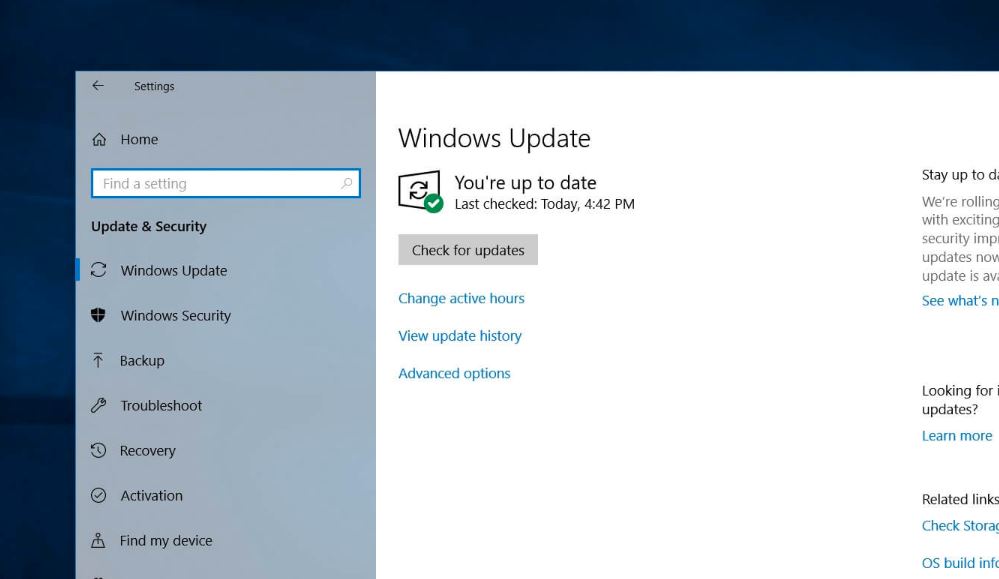
Moreover, a corrupted system file or a broken Windows file can also cause this since you just recently updated Windows. We recommend to check for any corrupted system files, by following steps here below:
- Select a Start, and in the search box, enter a Command Prompt. Press and operate (or right-click) Command Prompt (Desktop app) from the search results and select Run as administrator.
- Enter DISM.exe /Online /Cleanup-image /Restorehealth ( To Repair the System Image ) And wait until 100% complete the scanning process.
- After that type Enter SFC /scannow to run the System file checker utility which scans for corrupted, missing system files. If found any the SFC utility automatically restore them from a particular folder located on %WinDir%\System32\dllcache, Wait until 100% complete the scanning process after that restart windows and check.
Adding any of a New User Account to your System
Again sometimes corrupted user profile also cause windows apps struggling or not responding. We recommend to create a new user account by following the steps below, log in with newly created user account profile and check windows apps and start menu, taskbar working correctly or not.
To combine a new user to your System,
- Open Settings with the help of Win + I keyboard shortcut,
- Choose Accounts from the setting option displayed.
- From the list shown, select Family & Other People.
- Now choose the option. Add someone more to this PC under other people.
- From the same list, choose, I don’t have this person’s sign-in information.
- On next screen, click on Add a user without a Microsoft account.
- Now click on the add user option.
- After that, create the user and click on Next.
- Change the account type from the new account to an administrator account and click on OK.
That’s all Sign out from the current user account and login to the newly created user account and check this helps. If yes, transfer old user data to the new user account and continue.
Update Windows And Device Drivers
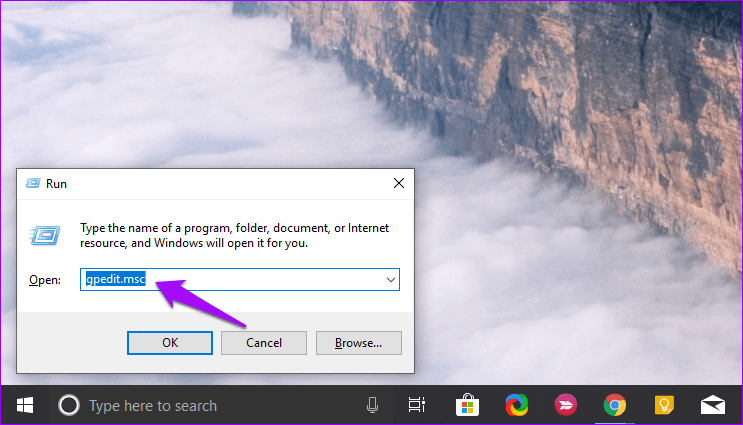
Microsoft regularly releases security updates to patch the security hole created by third-party applications which cause different problems on the Windows system.
We recommend to check and install the latest updates from Settings -> update & Security -> Windows update and check for updates.
Also, incompatible or outdated device drivers with your Windows 10 system, some windows ten taskbar not loading issues can occur, such as windows ten taskbar not responding, cannot right-click on Windows 10 taskbar and Windows 10 taskbar unable to retract on its own. Especially if this problem started behind recent windows 10 Upgrade, Then there is chance device drivers are not compatible with current windows version which may be causing the issue. We recommend installing the latest driver from the device manufacturer.
Perform System Restore
If all the above-mentioned solutions didn’t fix a problem, Windows Still causing Start menu and taskbar not working then its time to utilize the System Restore feature. This method takes your computer back to an earlier point in time, called a system rebuild point.
Restore points are generated when you introduce a unique app, driver, or Windows update, and if you create a restore point manually. Restoring won’t affect your data, but it will remove apps, drivers, and updates installed after the restore point was made.
- Select specific Start button, type control panel and later choose it from that list of results.
- Search Control Panel for Recovery.
- Select Recovery > Open System Restore > Next.
- Choose the restore period related to the problematic app, driver, or update, and suddenly select Next > Finish.
Conclusion
If you do not see restore points, it force be because system protection doesn’t turned on. To check, go to Control Panel, search for Recovery, and then select Recovery > Configure System Restore > Configure and make sure Turn on system protection is set.
After Perform the System restore, windows will restart and on the next login you may notice the Windows 10 Start menu and taskbar started working. Did these solutions help to fix the “Windows 10 Start menu and taskbar not working after update”? Let us know about which option worked for you.


