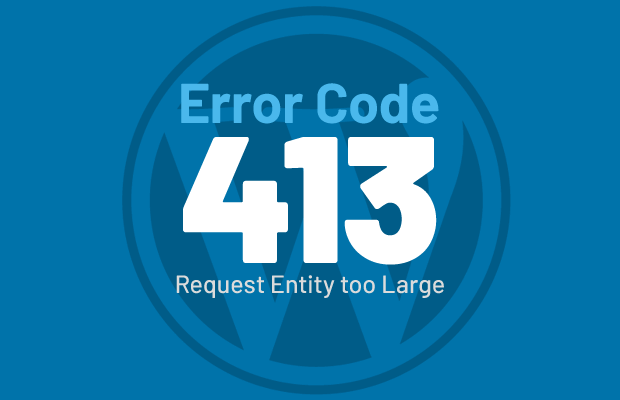In WordPress, how do you fix 413 Request Entity Too Large error? Do you encounter the vexing ‘413 Request Entity Too Large’ error message when you try to add a plugin or plugin document in your WordPress dashboard?
Do not exaggerate the fact that you are not lonely. This error is common among WordPress users who host their site on a low-cost shared web hosting service. In this article, we shall correct many techniques for addressing 413 Request Entity Too Large issue on our own.
What Does The “413 Request Entity Too Large Error” Mean?
The ‘413 Request Entity Too Large’ problem sometimes happens in WordPress when you attempt to upload files larger than the upload size constraints established for WordPress, such as topics and plugins. To avoid overuse, your WordPress development business restricts the file sizes you may upload and the length of time PHP scripts can execute on your site.
When you attempt to upload data files or scripts that exceed the default option constraints, errors such as “413 Request Entity Too Large” occur. When these limits are imposed on one’s property, it might frequently impede the operation of one’s site. In rare cases, you can pick up and fix items.
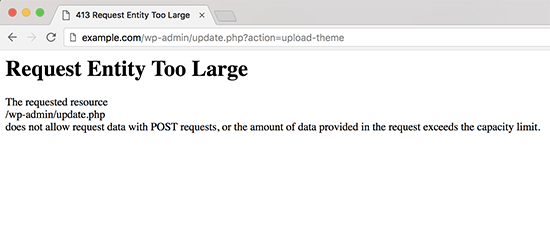
How do you fix 413 Request Entity Too Large error In WordPress?
You may fix this problem by raising the maximum file upload size in WordPress. You can also avoid the problem all together by using an FTP client programme to upload bigger data files. However, first we shall demonstrate how the solutions work.
1. Employ an FTP Client App
WordPress is a software that has some restrictions. In the end, it is simply a material management platform. Advanced applications are required for important tasks such as uploading enormous files.
Install applications on your PC
- Then, use FTP and the username and password given to you by your hosting provider to log in to your server.
- Then, to add plugins and themes, use your FTP client to navigate to your wp-content folder and drag and drop the files into the Plugins or Themes folder.
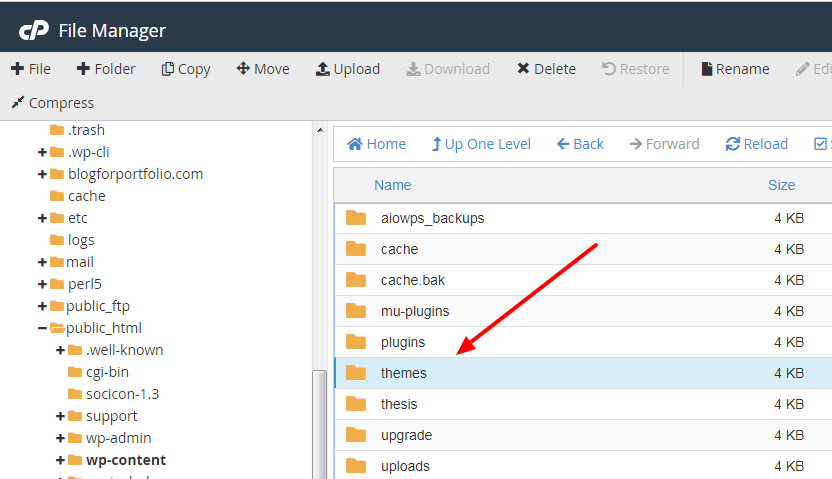
As a result, upload size constraints will not be an issue for you.
2. Make use of C-Panel PHP in the Editor
Using an FTP client will not resolve the issue. If you have many authors managing your website, they may ultimately make the same mistake. However, you may change that by changing the site’s default option size restrictions.
One of the easiest ways to increase the maximum file size you can upload to your site is to add more parameters to a PHP.ini file on your server that go beyond what the WordPress default options allow. This usually entails collecting server documentation and creating the PHP.ini file.
We will describe a simpler manner of functioning. If you want shared hosting or managed WordPress development services, you must have CPanel access. You will find an application called PHP INI Editor in the Applications area of your Control Panel.
This programme makes it simple to generate and change your PHP.ini file. This is how things operate.
C-Panel for Accessibility
Log in to your hosting account to view your website’s C-Panel. Alternatively, just type C-Panel followed by the domain’s ending (for example, yourwebsite.com/cpanel).
Then, put in the C-Panel password and login for your hosting provider to automatically log in to this C-Panel. When you sign up for a hosting account, you will usually get a welcome email with this information.
Launch the PHP INI Editor
- In your CPanel, look for the PHP INI Editor.
- It may, for example, be in the software area of this C-Panel.
- Then start the software and select your site from the list as your location.
Change the parameters
The default account retrieval criteria will be displayed in the PHP INI Editor. In your editor, look for the following parameters:
- upload maximum file size
- Change the settings for all of these parameters to 64M for both upload max filesize and post max size.
- Set the maximum execution time to 300.
- When you’re finished, don’t forget to click “Save.”
Please keep in mind that your C-Panel may differ somewhat from the screenshots supplied. One of the parameter names in your PHP INI Editor may change slightly.
3. Make changes to the.htaccess file.
If inspecting the PHP.ini file’s parameters didn’t work, try altering the.htaccess file using the same method, even if it means editing the document.
Your Server’s Availability
- To get the.htaccess file, you must first go to your server’s site data files.
- You may set up your server using an FTP client or CPanel.
- To begin, follow the instructions in the preceding stages to gain access to your host.
- Then, using C-Panel, use Document Supervisor to access server files.
Edit and Locate the.htaccess File
Navigate to the public.html folder within your host.
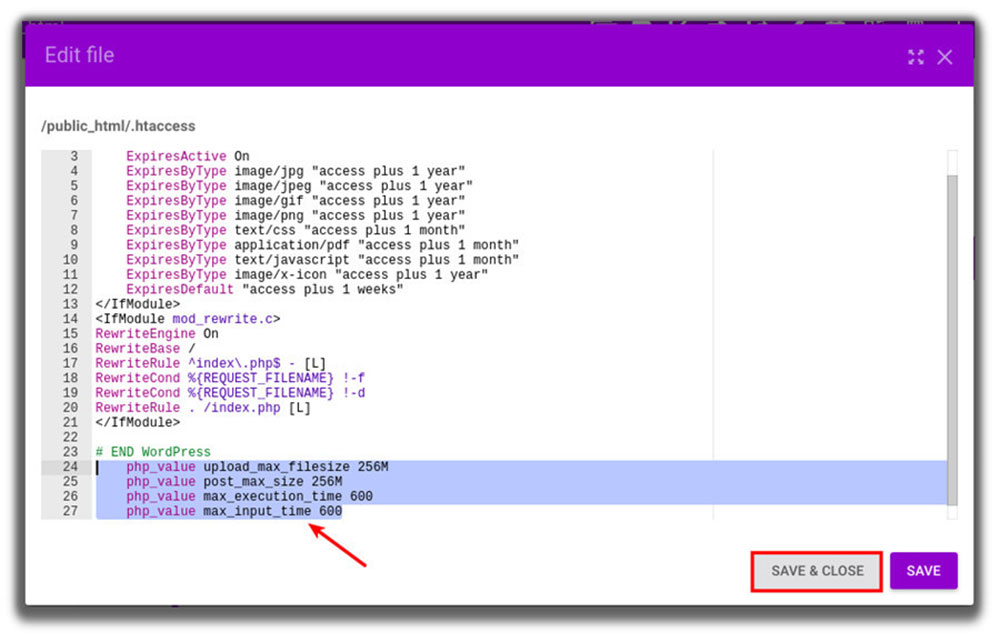
Edit And Find .htaccess Document
Once within your host, browse to the public.html folder. Within this folder, you will discover a file named .htaccess. To customize the document, right-click on it and choose Edit.
Paste and Copy The Parameters
Copy these parameters and paste them at the ending of your .htaccess file.
Php_valueupload_max_filesize 64M
Php_valuepost_max_size 64M
Php_valuemax_execution_time 300
Php_valuemax_input_time 300
To save changes, just click Save.
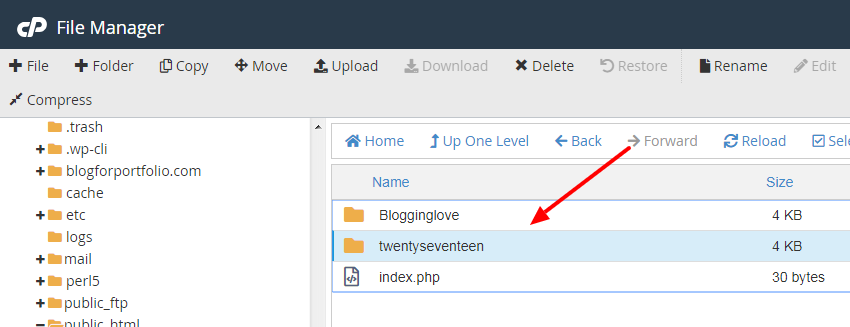
Notice: Always create a backup copy of these files.
This will let you upload bigger files because you can set your maximum upload size and implementation time limits to any value you want.
Conclusion
These procedures should assist you in resolving this 413 Request Entity Too Large error. Do not be afraid to execute these processes concurrently. Take one minute to answer the question. If you are experiencing the error after enhancing services, you should contact your web hosting firm for assistance, as this is a source of concern. Consider moving your site to a managed WordPress hosting package.